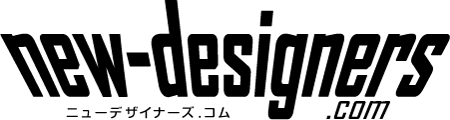WindowsをインストールしてないHDDを取り外したらPCが起動しない、再度取り付けたらブート情報が記録された「システムで予約済み」領域がそのHDDにあった。そのような場合、WindowsをインストールしたHDDに別のHDDにある「システムで予約済み」領域を移動して同じHDDに1本化したいことがあります。今回は、MBRブート環境下での作業の備忘録です。
考えられる原因
BIOSにおけるHDDの起動順序が原因と推測されます。Windowsの初回インストール時に現在ブート情報の「システムで予約済み」領域が記録されているHDDが「SATA0」コネクターに接続されていた。または、BIOSでHDD優先起動順序で1番最初に設定されていたことが恐らく...。
事前に準備するもの
- Windows10のインストールメディア(DVD)
「Windows10のダウンロード先(Microsoft)」 - EaseUS Partition Master Freeのインストール
「EaseUS Partition Master Freeのダウンロード先(EaseUS)」
移動の実行(MBRブート及びシングルOS環境)
管理者権限が必要な作業です。また、万が一に備えて作業前には、予めデータのバックアップ(ディスククローン等)をお勧めします。あくまでも自己責任で。
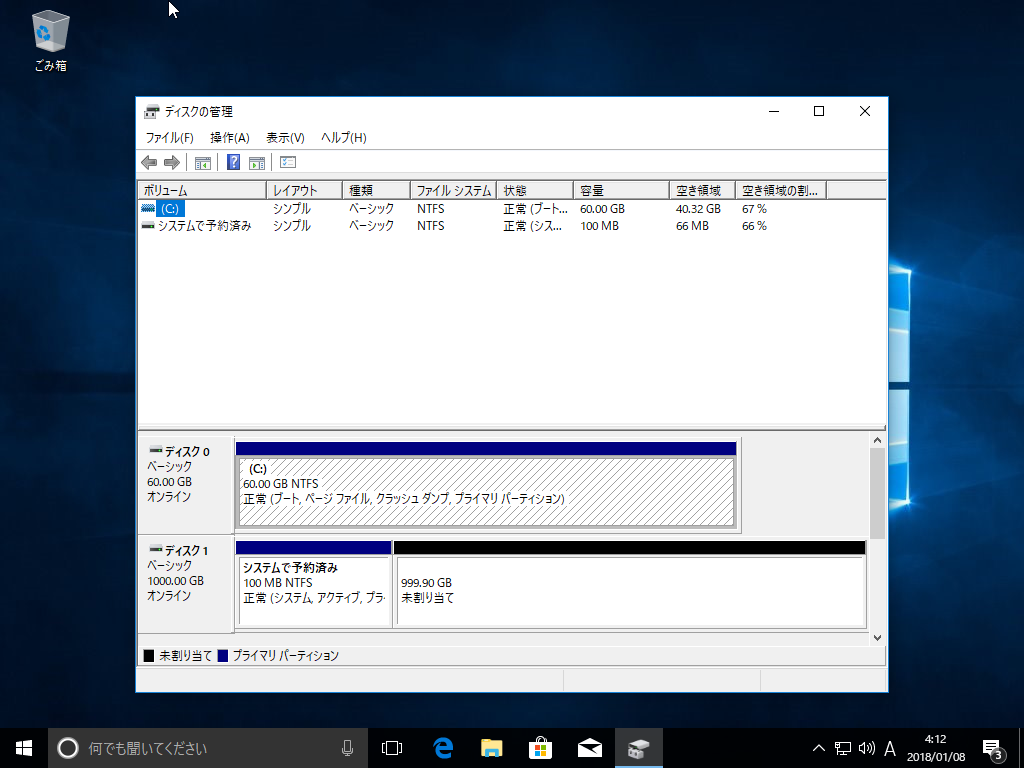 上記の画像を見ると分かるがHDDの「ディスク0」にWindows10がインストールされ、別のHDDの「ディスク1」にブート情報の「システムで予約済み」が配置されてしまっている。今回は「ディスク0」に「システムで予約済み」のパーティションを移動したい。(PC環境は各々異なりますのでサンプルとしてお考えになり、適宜、自分の環境に当てはめてください)
上記の画像を見ると分かるがHDDの「ディスク0」にWindows10がインストールされ、別のHDDの「ディスク1」にブート情報の「システムで予約済み」が配置されてしまっている。今回は「ディスク0」に「システムで予約済み」のパーティションを移動したい。(PC環境は各々異なりますのでサンプルとしてお考えになり、適宜、自分の環境に当てはめてください)
まず、事前にインストールしておいた「EaseUS Partition Master Free」を実行し、「ディスク0」に配置されている「C:」ドライブの前スペースに「未割り当て」の領域を作成します。
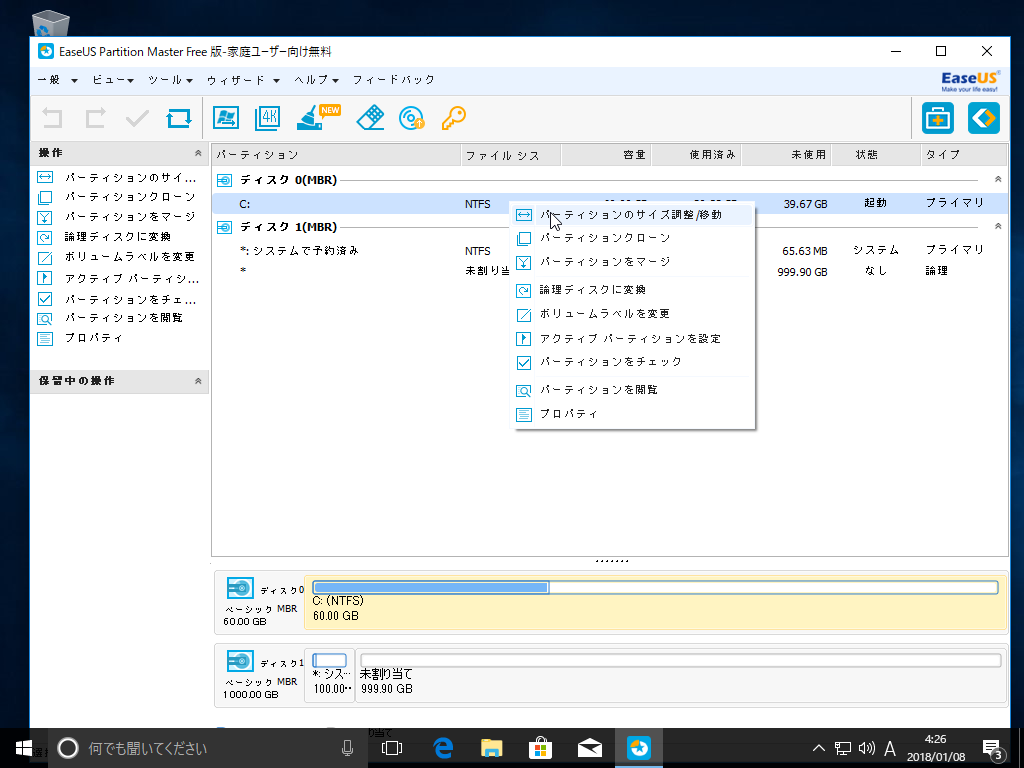 表示されている「C:」ドライブ上で右クリックし、「パーティションのサイズ調整/移動」を選択します。
表示されている「C:」ドライブ上で右クリックし、「パーティションのサイズ調整/移動」を選択します。
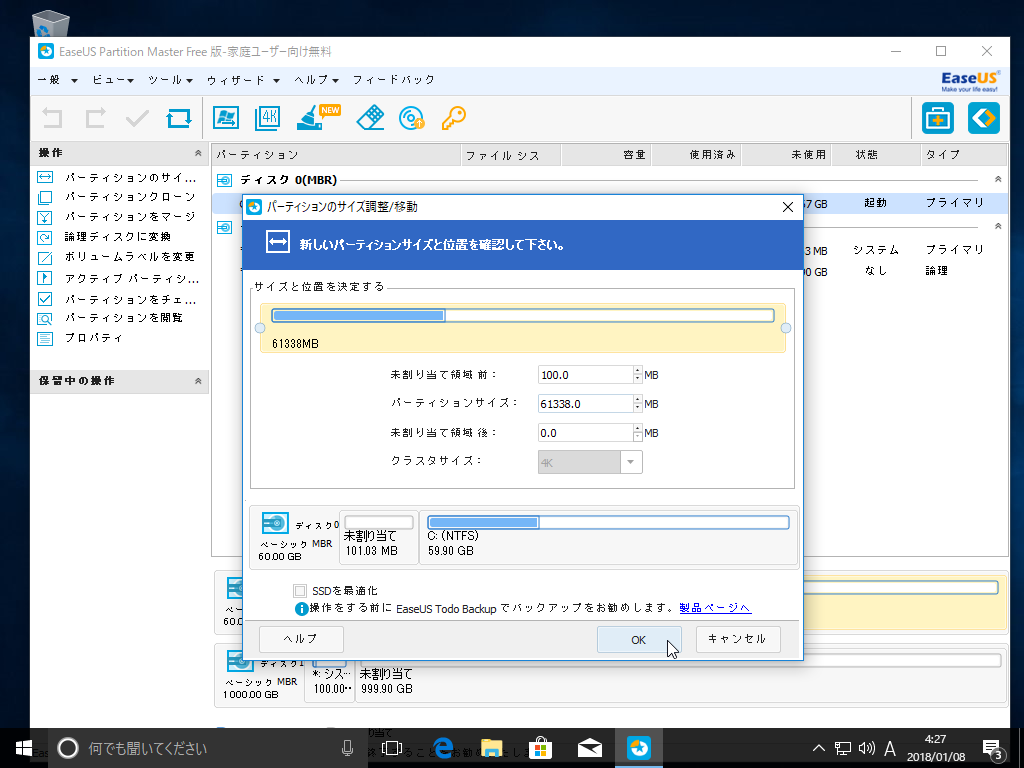 次に「パーティションサイズ」の項目に「100MB」引いた数字を入力し、「未割り当て領域 前」の項目に「100MB」を入力し「OK」をクリックします。
次に「パーティションサイズ」の項目に「100MB」引いた数字を入力し、「未割り当て領域 前」の項目に「100MB」を入力し「OK」をクリックします。
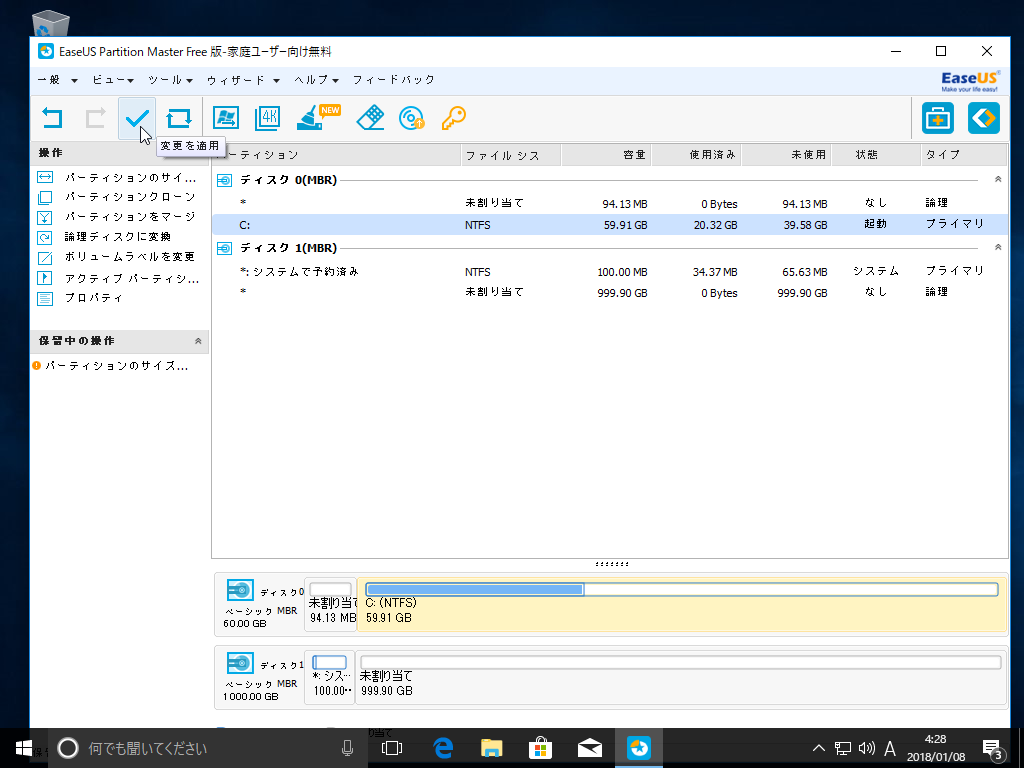 設定した内容が左下のカラム「保留中の操作」に登録されているのを確認し、「変更を適用」ボタンをクリックします。
設定した内容が左下のカラム「保留中の操作」に登録されているのを確認し、「変更を適用」ボタンをクリックします。
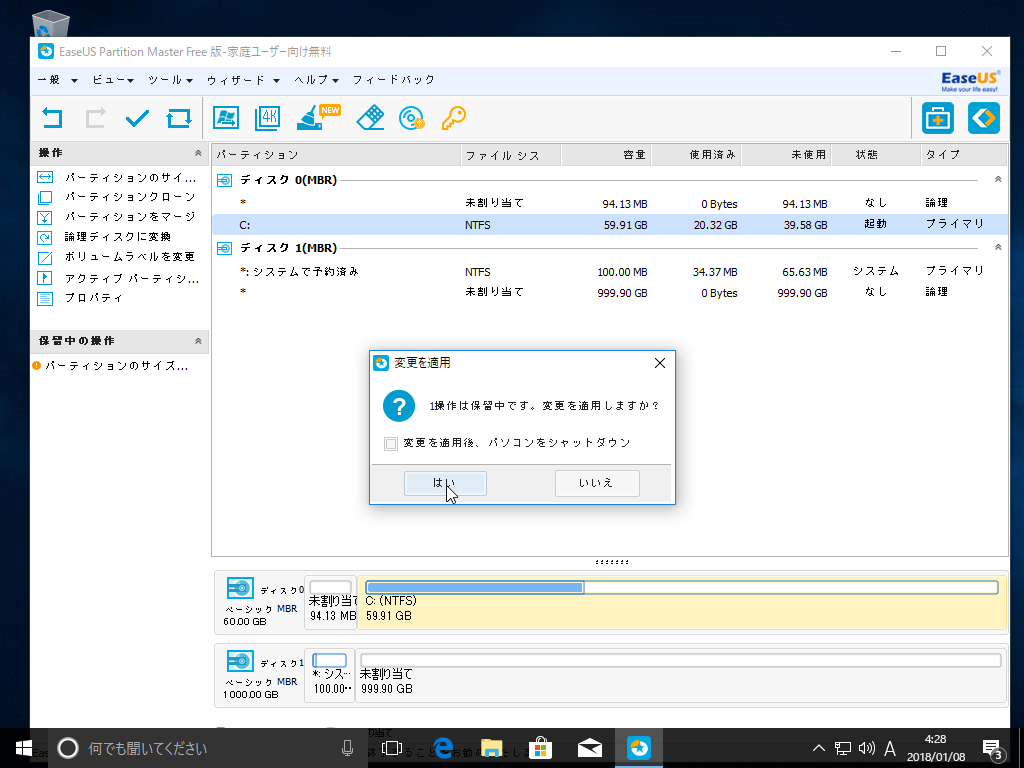 確認のダイアログが表示されるので「はい」をクリックします。
確認のダイアログが表示されるので「はい」をクリックします。
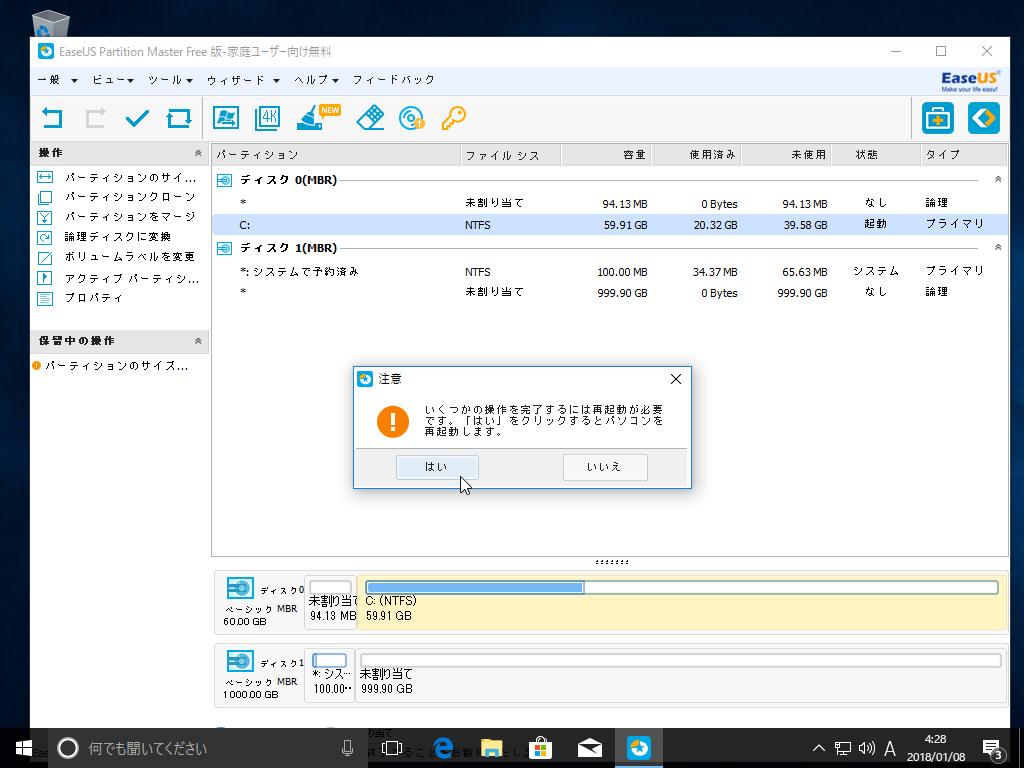 再起動が必要と注意されますので、他のアプリケーションで作業中のデータは先に保存などしておいてください。よろしければ、「はい」をクリックします。
再起動が必要と注意されますので、他のアプリケーションで作業中のデータは先に保存などしておいてください。よろしければ、「はい」をクリックします。
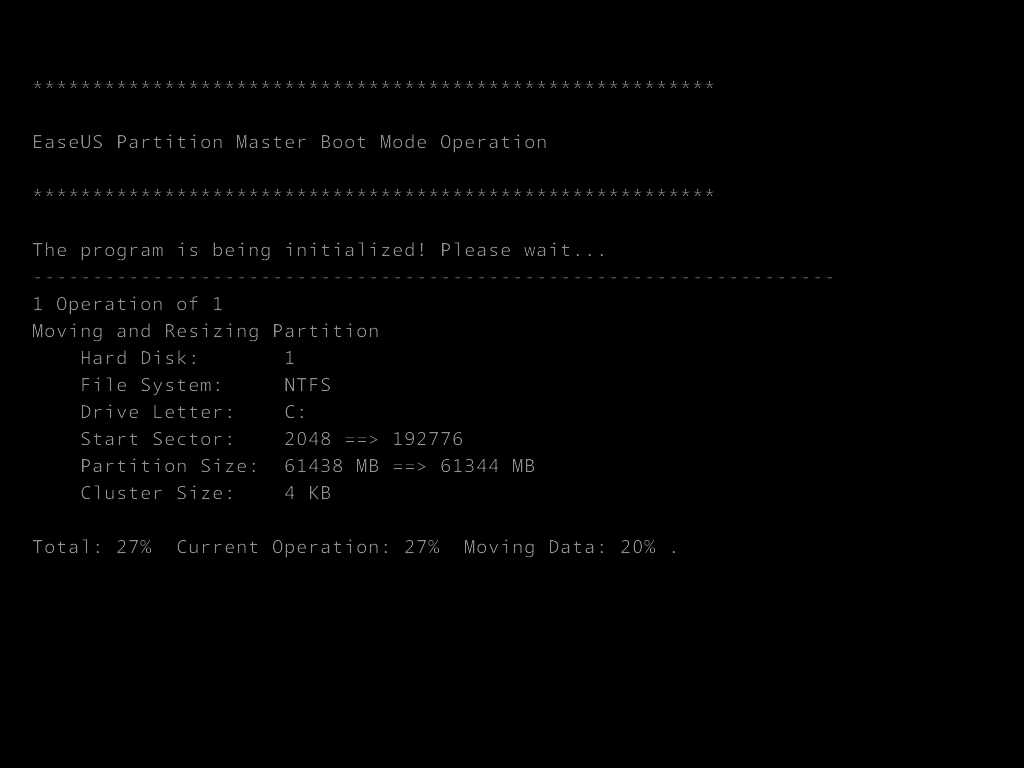 Winsowsが再起動され、「EaseUS Partition Master Free」によるパーティション操作が開始されますので、しばらく待ちます。変更完了まで2回程再起動されるのでご注意ください。パーティション操作が終わり、Winsowsが再起動したら再び「EaseUS Partition Master Free」を起動します。
Winsowsが再起動され、「EaseUS Partition Master Free」によるパーティション操作が開始されますので、しばらく待ちます。変更完了まで2回程再起動されるのでご注意ください。パーティション操作が終わり、Winsowsが再起動したら再び「EaseUS Partition Master Free」を起動します。
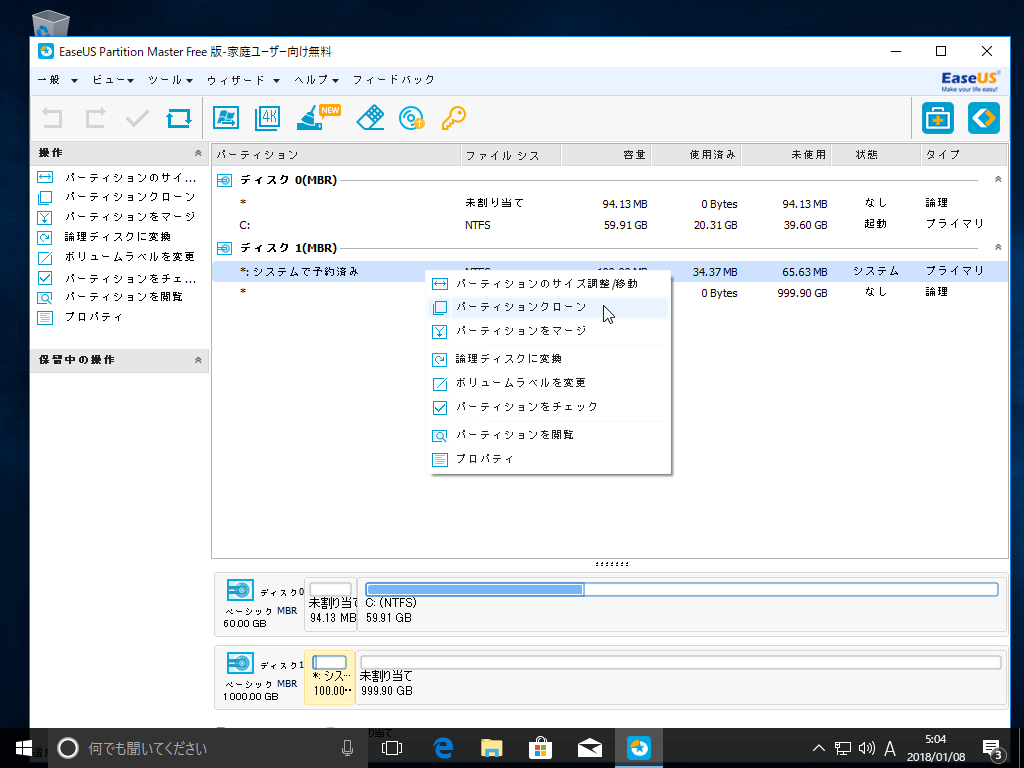 次に、「ディスク1」の「システムで予約済み」パーティションを「ディスク0」の未割り当て領域にクローン(複製)します。表示されている「ディスク1」の「システムで予約済み」を右クリックし「パーティションクローン」を選択します。
次に、「ディスク1」の「システムで予約済み」パーティションを「ディスク0」の未割り当て領域にクローン(複製)します。表示されている「ディスク1」の「システムで予約済み」を右クリックし「パーティションクローン」を選択します。
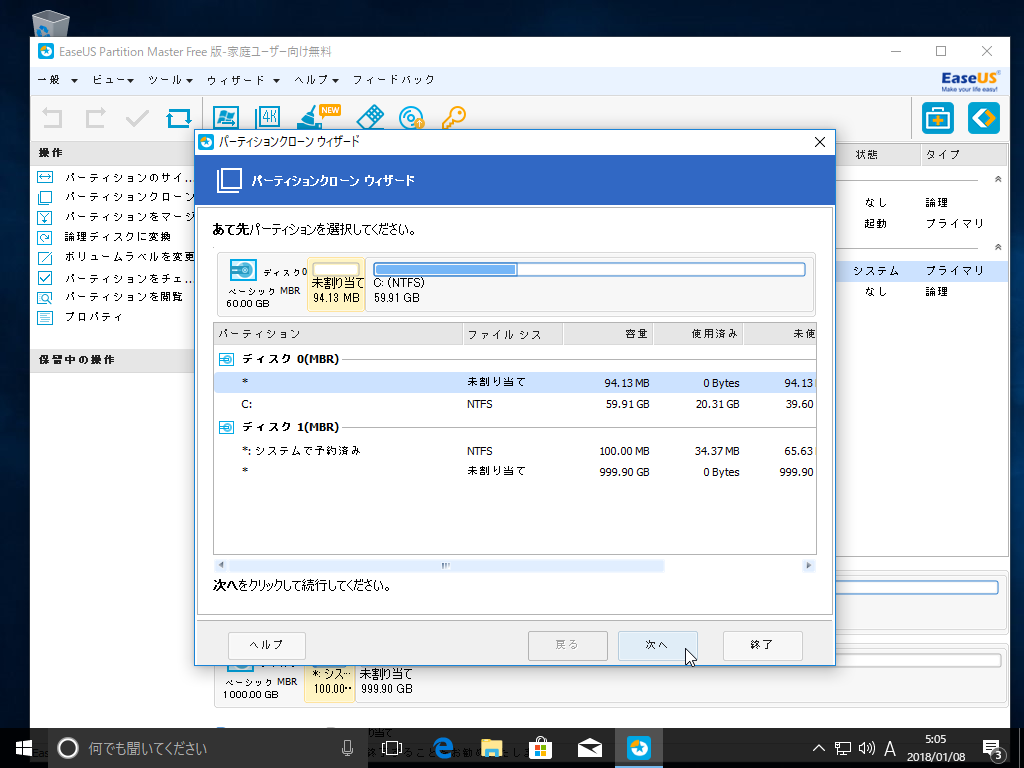 「パーティションクローン ウィザード」が表示されたら「宛て先パーティション」に「ディスク0」の「未割り当て」を選択し「次へ」をクリックします。
「パーティションクローン ウィザード」が表示されたら「宛て先パーティション」に「ディスク0」の「未割り当て」を選択し「次へ」をクリックします。
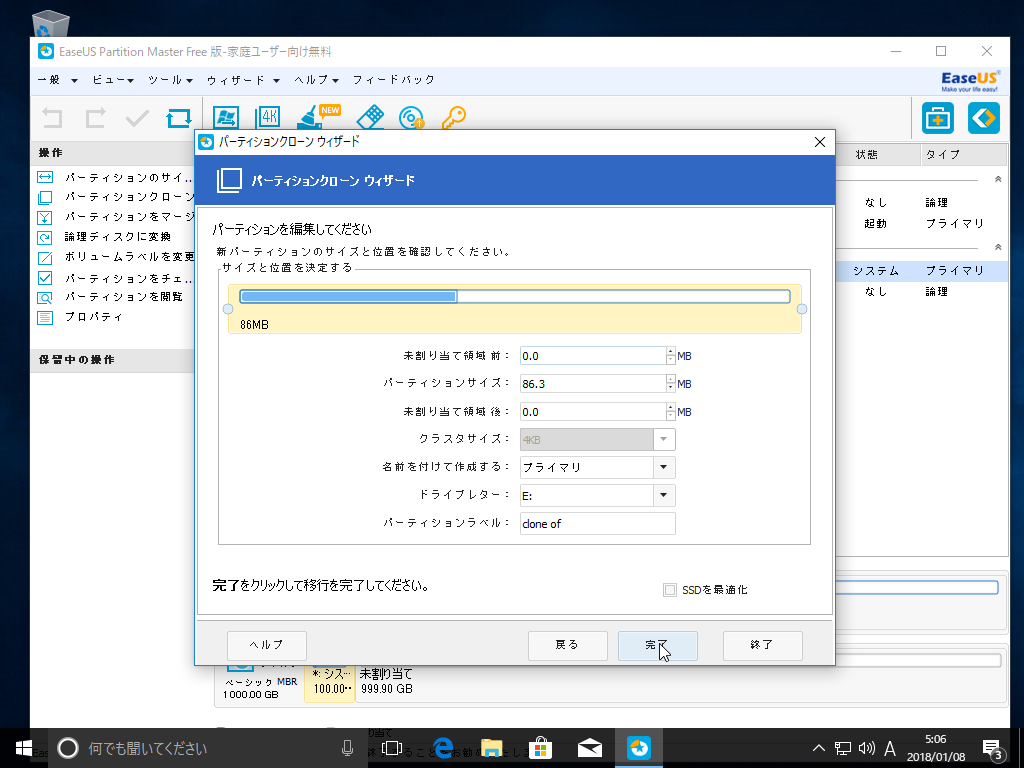 次に、環境に合わせて適宜変更したほうが良いかと思いますが、今回は「そのまま(変更しない)」で話を進めます。「完了」をクリックします。設定した内容が左下のカラム「保留中の操作」に登録されているのを確認し、「変更を適用」ボタンをクリックします。再起動に承諾し、再起動後のパーティション操作が完了し、再び再起動されるまでしばらく待ちます。
次に、環境に合わせて適宜変更したほうが良いかと思いますが、今回は「そのまま(変更しない)」で話を進めます。「完了」をクリックします。設定した内容が左下のカラム「保留中の操作」に登録されているのを確認し、「変更を適用」ボタンをクリックします。再起動に承諾し、再起動後のパーティション操作が完了し、再び再起動されるまでしばらく待ちます。
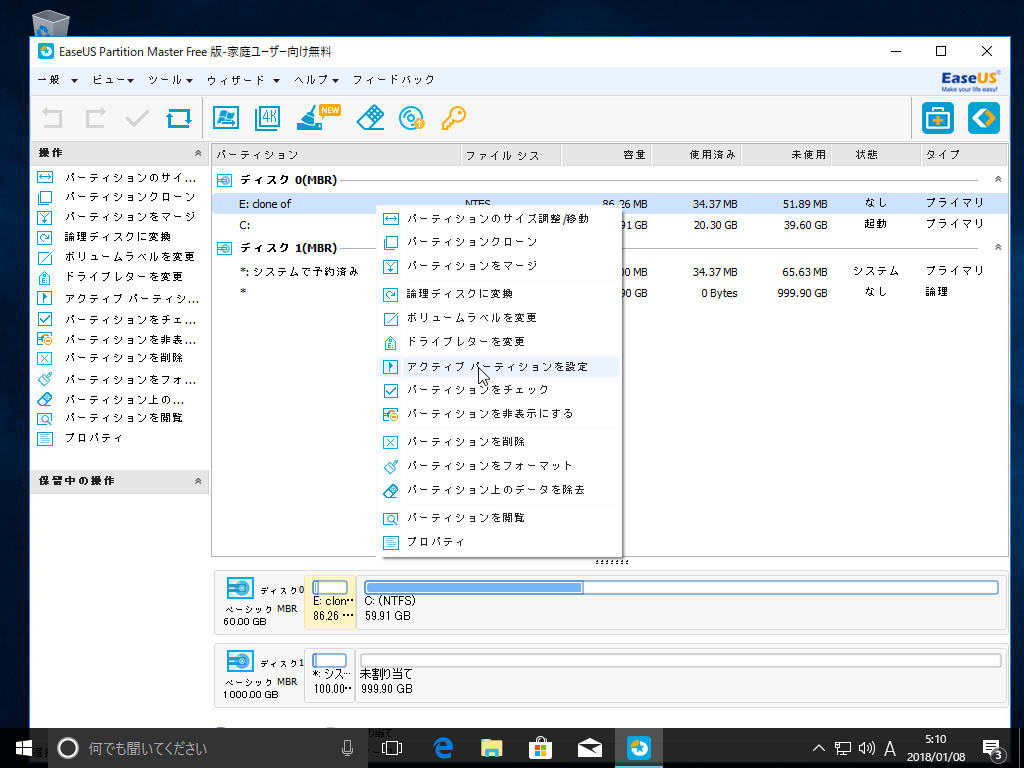 パーティション操作が終わり、Winsowsが再起動したら再び「EaseUS Partition Master Free」を起動します。クローンで作成した「ディスク0」の「clone of」パーティションを右クリックし、「アクティブパーティションを設定」を選択します。設定した内容が左下のカラム「保留中の操作」に登録されているのを確認し、「変更を適用」ボタンをクリックします。
パーティション操作が終わり、Winsowsが再起動したら再び「EaseUS Partition Master Free」を起動します。クローンで作成した「ディスク0」の「clone of」パーティションを右クリックし、「アクティブパーティションを設定」を選択します。設定した内容が左下のカラム「保留中の操作」に登録されているのを確認し、「変更を適用」ボタンをクリックします。
PCをシャットダウンし、再度起動する時に「DEL等」をキー入力しながら「BIOS」を起動します(BIOSの起動はPC及びマザーボードの取り扱い説明書を参照ください)。
「BIOS」の「HDDの優先起動順序」で「CD/DVDドライブ」が1番目、「WinsowsがインストールされているHDD」を2番目に設定して設定を保存し、「インストールメディア」をPCにセットして再起動。インストールメディアからPCをブートします。
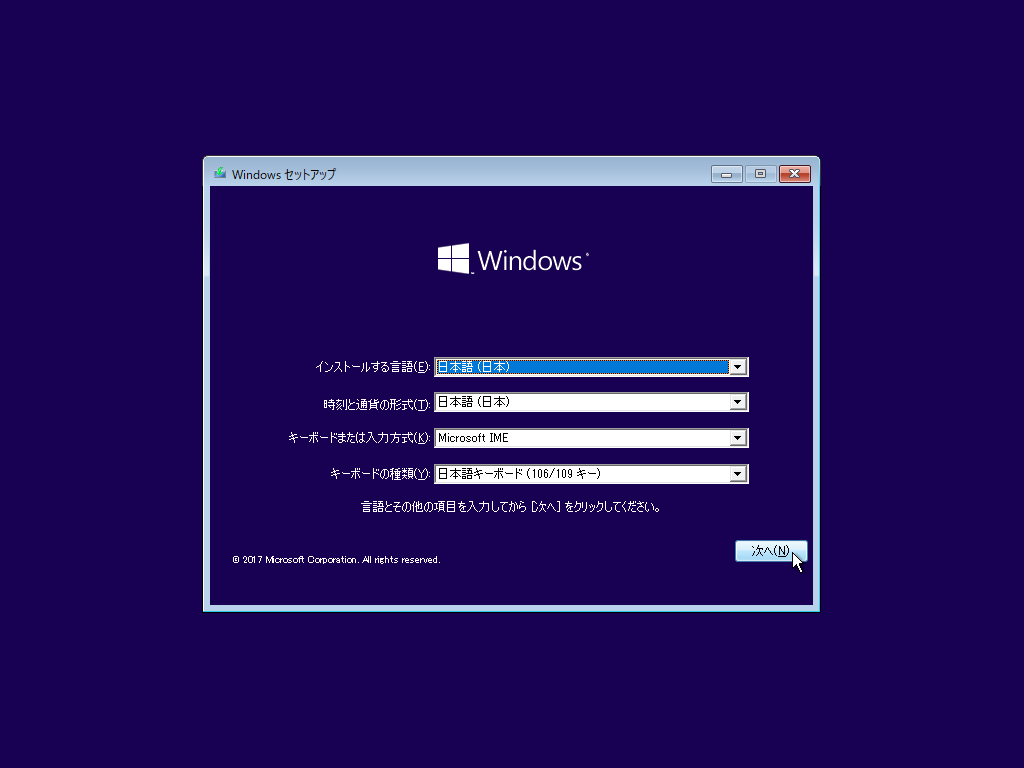 上記画像の画面で設定を自分の環境に合わせて「次へ」をクリックします。
上記画像の画面で設定を自分の環境に合わせて「次へ」をクリックします。
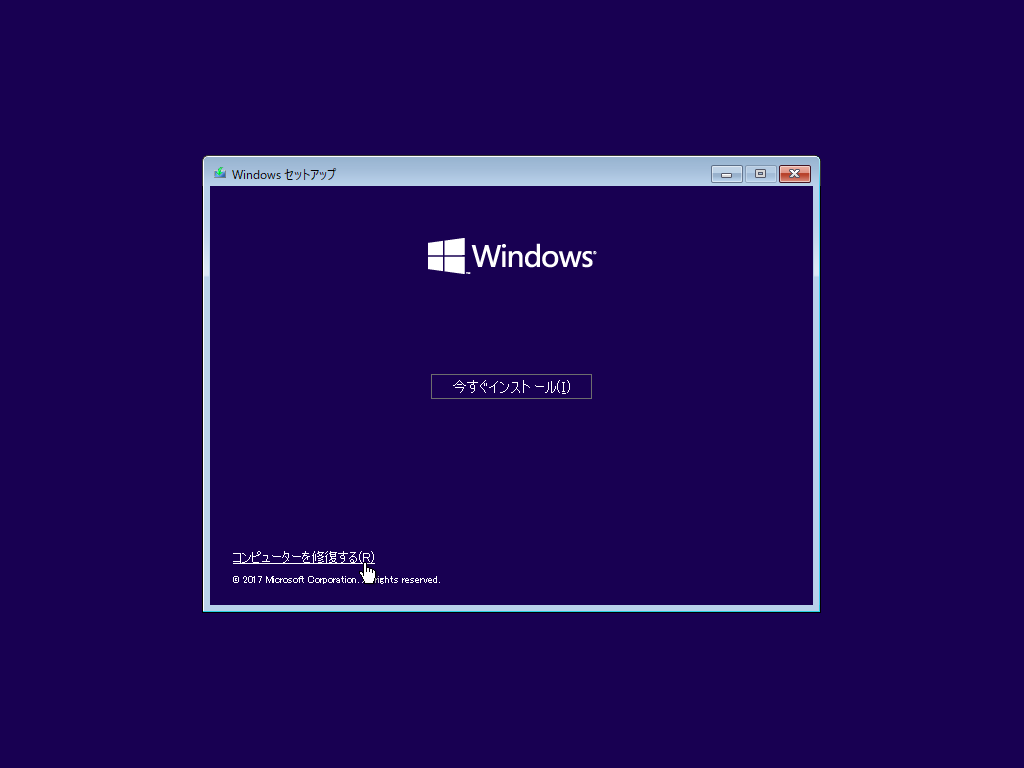 次に画面の左下にある「コンピューターを修復する(R)」をクリックします。
次に画面の左下にある「コンピューターを修復する(R)」をクリックします。
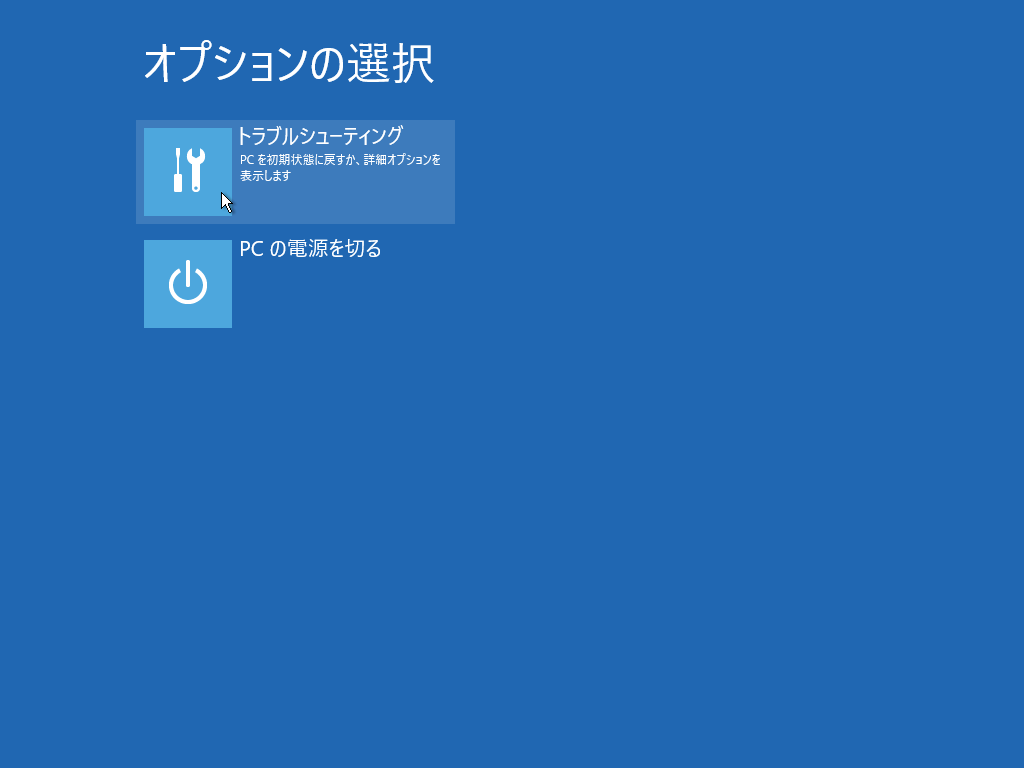 次に「オプションの選択」の画面で「トラブルシューティング」を選択します。
次に「オプションの選択」の画面で「トラブルシューティング」を選択します。
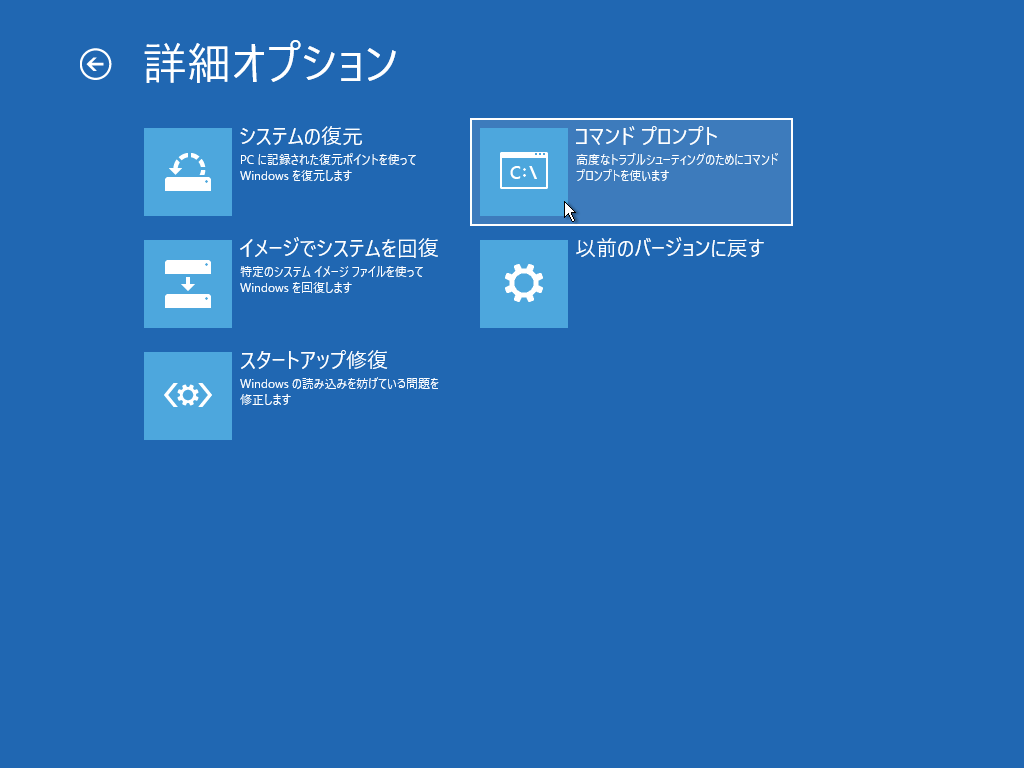 「詳細オプション」の画面では「コマンドプロンプト」を選択します。
「詳細オプション」の画面では「コマンドプロンプト」を選択します。
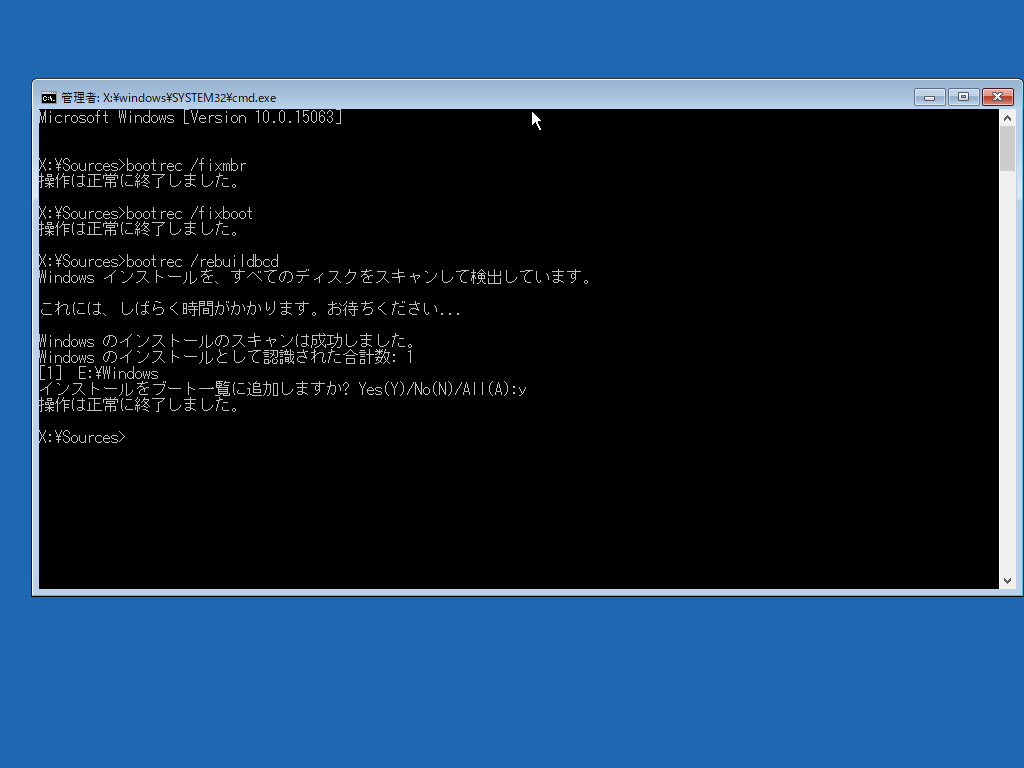 コマンドプロンプトで「MBR」のブート情報を書き換えます。上記の画像を参考にコマンドプロンプトに「bootrec /fixmbr」「bootrec /fixboot」「bootrec /rebuildbcd」の順序でコマンドを実行します。
コマンドプロンプトで「MBR」のブート情報を書き換えます。上記の画像を参考にコマンドプロンプトに「bootrec /fixmbr」「bootrec /fixboot」「bootrec /rebuildbcd」の順序でコマンドを実行します。
「bootrec /rebuildbcd」ではインストールされているWinsowsがいくつあるのか表示されます。1つの場合はそのまま「Yes(Y)」を入力し「Enterキー」を押す。1つ以上の場合(E:\Winsows\Winsows_old等が表示される場合)は「E:\Winsows」の項目でで「Yes(Y)」を入力し「Enter」、それ以外の項目は「No(N)」を入力し「Enterキー」を押します(E:の部分は各々の環境によって異なりますのでご自身の環境に合わせてください)。
いずれも正常に終了したらウィンドウを閉じます。インストールメディアを取り出して「PCの電源を切る」を選択後、再度PCを立ち上げます。問題がなければ「WinsowsがインストールされているHDD」で起動できるはずです。
残りの作業は必要であれば実行します。行う作業は、「clone of」パーティションの非表示化。「clone of」パーティションの名称変更。元の「システムで予約済み」パーティションの削除です。
 「スタートメニュー」を右クリックし「ディスク管理」を選択し実行します。「clone of」パーティションを右クリックし「ドライブ文字とパスの変更(C)」を選択します。
「スタートメニュー」を右クリックし「ディスク管理」を選択し実行します。「clone of」パーティションを右クリックし「ドライブ文字とパスの変更(C)」を選択します。
 「ドライブ文字とパスの変更」で「削除」をクリックします。
「ドライブ文字とパスの変更」で「削除」をクリックします。
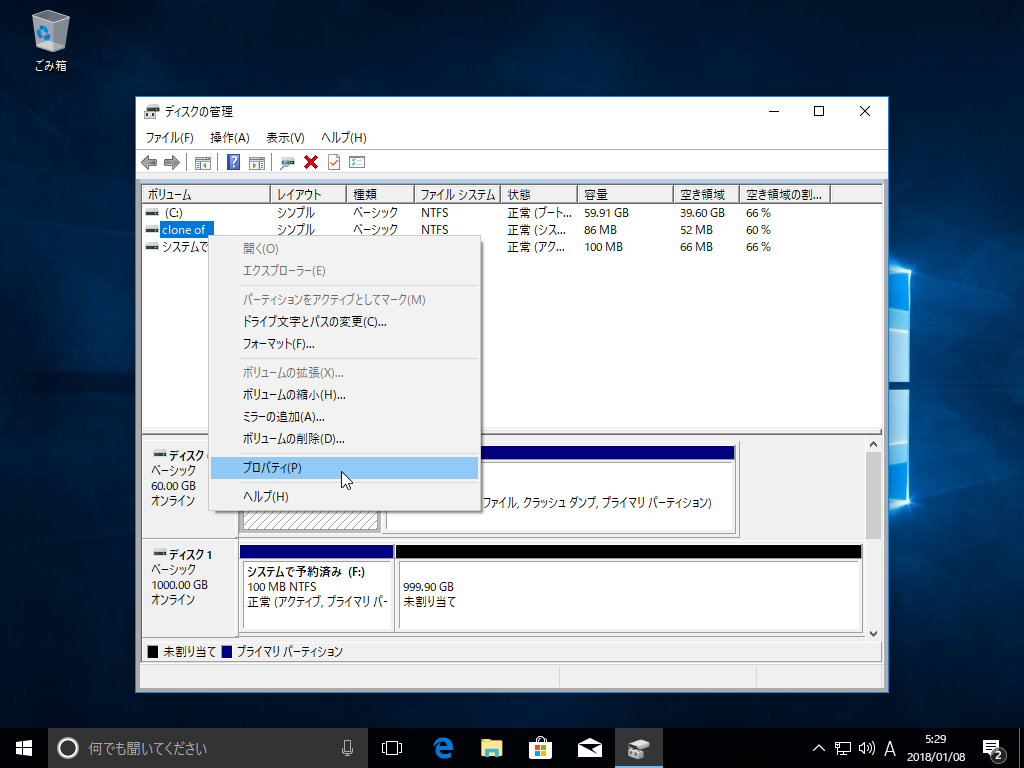 「clone of」パーティションを右クリックし、「プロパティ」を選択します。
「clone of」パーティションを右クリックし、「プロパティ」を選択します。
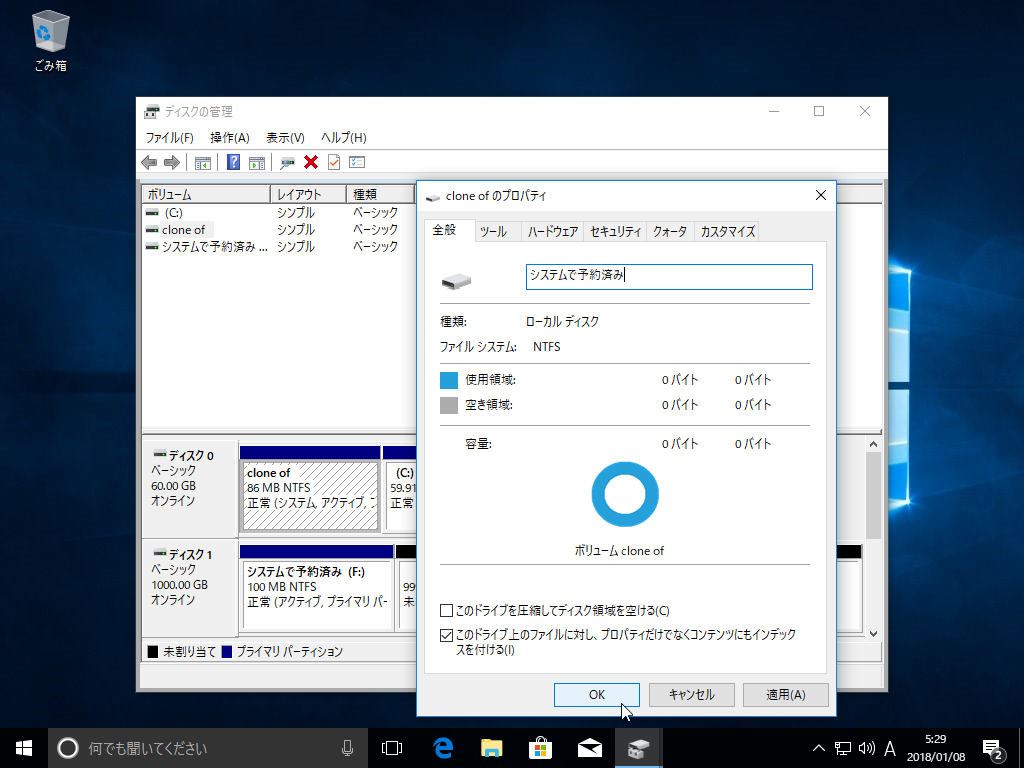 ボリュームの名称を「clone of」から「システで予約済み」に書き換えて「OK」をクリックします。
ボリュームの名称を「clone of」から「システで予約済み」に書き換えて「OK」をクリックします。
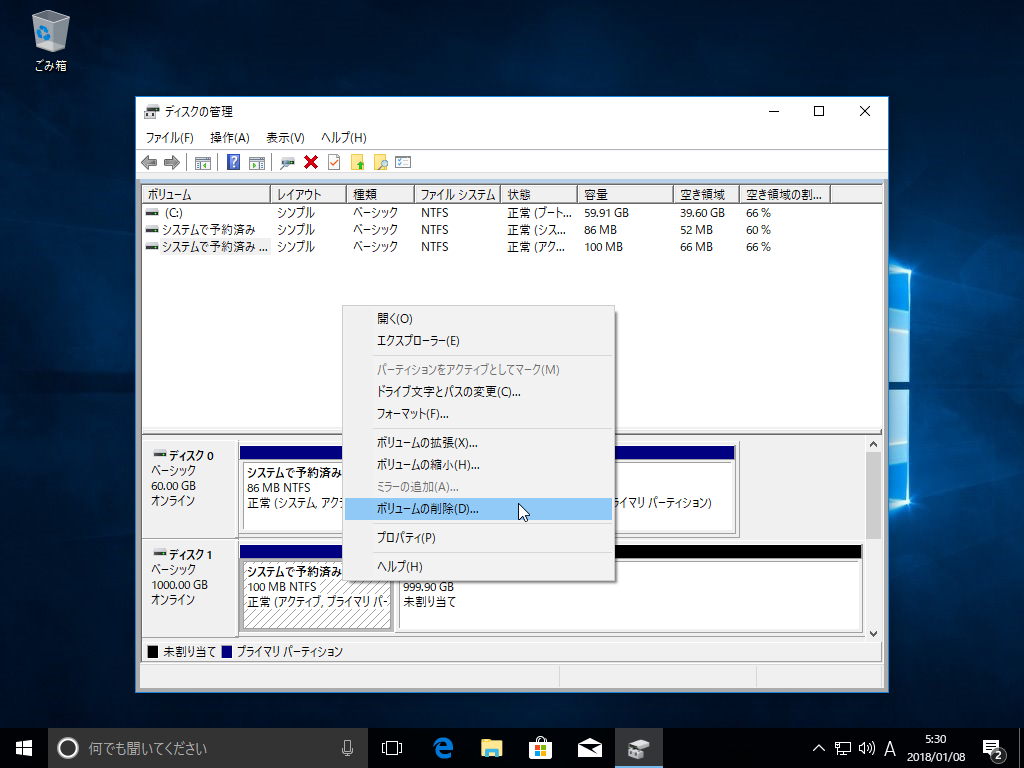 「ディスク1」にあった元の「システムで予約済み」パーティションを右クリックし「ボリュームの削除(D)」を選択します。
「ディスク1」にあった元の「システムで予約済み」パーティションを右クリックし「ボリュームの削除(D)」を選択します。
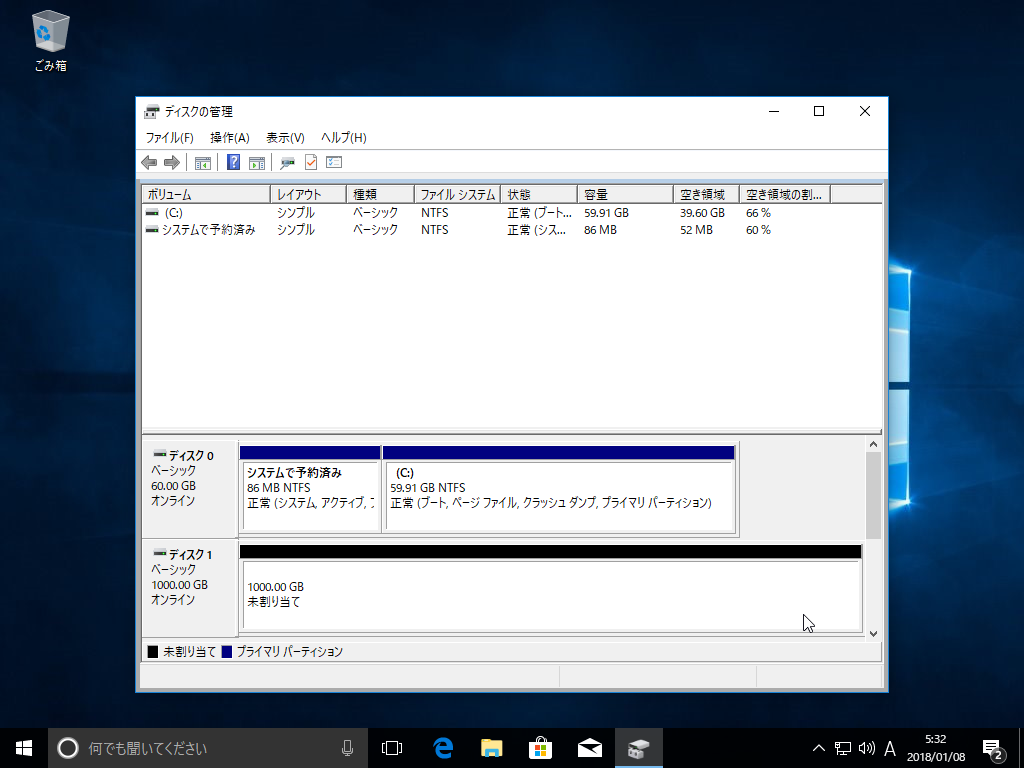 これで「ディスク1」の全てが「未割り当て」の領域となりました。
これで「ディスク1」の全てが「未割り当て」の領域となりました。
以上です。ご参考になれば幸いです。