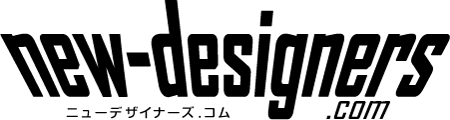MAC OS Xでの「Adobe CS6」の動作においてデュアルブート環境の構築したい場合の作成方法をご紹介。正確には、そのヒントになるお話ですが...というのも説明者本人が現在MAC環境から離れてしまっているので、また使用者(読者)様毎に環境条件が異なるので細かく説明することが困難、なので今回はヒントという形になりました。
まえがき
以前よりデュアルブート環境の作成方法の記事を投稿しようと思っていたのですが、導入における実際の状態が使用者(読者)様毎に異なるため説明がしにくく、また投稿者の私自身が現在、MAC OS X環境から外れてしまっているのでベストな説明にならないのではないかと記事の投稿を保留にしていました。この度、閲覧いただいている方々の件数が思うより多かったためヒントという形で説明させていただきます。その点、予めご理解くださいますようお願い申し上げます。万が一ということあるので、実行する場合は、自己責任でお願いいたします。
デュアルブート環境について
MAC OS XはHDDまたはパーティション毎にシステムを搭載することができます。これにより起動時にブートするディスク(パーティション)を選択することでOSをブート毎に切り替えることが可能です。つまり、「最新のOS環境」と「Adobe CS6を動作させるOS環境」を一つのMACハードウェア構成に紐づけることができます。(ハードウェアによって搭載できるOSに制限があります)
今回の前提
前提として「Adobe CS6」を既に使用されていると思われるので「CS6の動作環境下である。かつOSのアップグレードを実施したいけど保留にしている。ハードウェアがOSアップグレード要件を満たしている。」という内容でお話を進めていきたいと思います。任意の過去OSをインストールする方法については説明しかねます。
El Capitanのハードウェア条件
- MacBook(Early 2015)
- MacBook(Late 2008アルミニウム製、またはEarly 2009以降)
- MacBook Pro(Mid/Late 2007以降)
- MacBook Air(Late 2008以降)
- Mac mini(Early 2009以降)
- iMac(Mid 2007以降)
- Mac Pro(Early 2008以降)
- Xserve(Early 2009)
Sierra および High Sierraのハードウェア条件
- MacBook(Late 2009以降)
- MacBook Pro(Mid 2010以降)
- MacBook Air(Late 2010以降)
- Mac mini(Mid 2010以降)
- iMac(Late 2009以降)
- Mac Pro(Mid 2010以降)
デュアルブート環境作成の方法
デュアルブート環境の作成にはざっくりと2通りあります。
- TimeMachine機能を利用し、別ディスク(別パーティション)に使用中のHDD(システムディスク)を複製を作成する
- 別ディスク(別パーティション)に新たなMAC OS Xをインストールする
なお、事前に用意するものとしては次のものがあげられます。
- 別ディスク(外付けHDD、または別の内臓HDD)
- または、同じHDDの別パーティション
※同じHDDに別パーティションとして用意するにはパーティションの操作が必要になるので、あまり素人向けではありません。比較的簡単な方法としては、USB3.0またはThunderboltやFireWire(IEEE 1394)で接続した外付けHDDに新たな環境を設ける方法をお勧めします。なお、USB2.0接続では転送速度が30MBの制限があるのでお勧めしません。できれば、MAC本体(機種)の接続方法で伝送速度が一番早いものを選んでください。また、外付けに搭載する記録媒体はHDDよりSSDをお勧めします。SSDをお勧めする理由は、伝送速度が速いこと。HDDより衝撃に強いなど。
TimeMachine機能を利用する場合
TimeMachine機能を利用し、別ディスクにバックアップ(非暗号化)するだけです。起動時にブートを切り替えればいいので最も簡単です。
別ディスク(別パーティション)に新たなMAC OSXをインストールする場合
別途OSのインストラー(アプリケーションパッケージまたはインストールディスク)が必要になります。インストラーの入手方法については「Appleサポート」をご参照願います。用意した別ディスクに新規インストールすれば構築できます。(内臓されたディスクに別パーティションとして新規インストールする場合は、事前にパーティションの分割作業が必要となりますが今回は割愛させていただきます)
OSの切り替え方法
起動時のOS切り替えは、[option/alt]キーを押したままMacを起動すれば、使用したいOSを選ぶことができます。
余談
どうしてもダウングレードしたい場合は、「macOS 復元から再インストールする」を利用すれば出荷時OSへのダウングレードが可能ですが、外付けHDDなどの別ディスクに変更前のシステム一式(できれば、まるごと)をTimeMachine機能などでバックアップ(複製)しておくことを必ず忘れずに行ってください。出荷時OSへAdobe CS6等を新規インストールすればクリーンな環境も構築可能だと思います。
以上です。ご参考になれば幸いです。