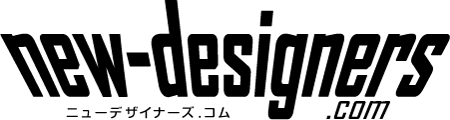Windowsの起動が遅い。アプリケーションの起動が遅い。PCが古いから仕方ないと諦めないで。PCが古くたって大丈夫。起動用HDDをSSDに換装(交換)するだけでデータの読み書きが高速になり起動時や保存時のストレスが減り、快適なPCライフが実現します。しかも、個人で換装できれば、PC高速化にかかる費用は3600~7000円からとリーズナブル。今回は低予算でPCの利用期間延命化にも役立つデータ読み書きを高速化するお話です。
PCが遅いと感じる原因
PCの頭脳であるCPUが高性能であればデータの演算処理が速いことは、みなさんご存知だと思います。でも「CPUの処理能力が高いPCなのにOSやアプリケーションの起動速度が遅い」と感じることはありませんでしたか。その原因は、ハードディスクの性能による場合が少なくないんです。
ハードディスクは、内部の複数枚の円盤(プラッタ)に針(ヘッド)をかざしてデータを記録する構造物です。そのため、円盤の枚数と回転速度(回転数)が物理的な制約になり、直接にデータの読み書きに影響します。
また、データの読み書き(記録と消去)が増えるほど、データの記録した位置が分散(断片化)が進むので針は円盤のあちらこちらにアクセスせねばならず、読み書きに余分な作業が増えて体感時間が遅くなります。データ容量の少ないファイル散らばった状態では、より断片化が進み、断片的なデータの読み書き(ランダムアクセス)が不得意であるが故にさらに遅く感じるのです。
Windowsをはじめ多くのOS並びにアプリケーションは、大小様々なファイルで構成されています。そのため、データ読み書きの速度はランダムアクセスの性能に大きく左右されます。だからこそ、「CPUの処理能力が高くてもPCが遅い」と感じるのです。つまり、PCを高速化するためには、CPUやメモリーの処理能力もさることながら、より高速にデータを読み書きできるストレージ部品に取り換えるか、組み替える必要があるんです。
なので、ハードディスクなどの「ストレージの性能」がPCにとっては、とても重要なのです。
ストレージの性能を上げるには?
ハードディスクの場合は、毎分の回転数(rpm)の高いものを選ぶこと大切です。また、円盤(プラッタ)の数が多いほど並列処理でデータの読み書きできるので高速に。回転数では、家庭用向けで5400rpm、7200rpmのものが主流です。さらに高速回転する業務用製品もありますが、非常に高価で一般家庭においては現実的ではありません。
なお、データ読み書きの速度は円盤の枚数や容量にもよって変わりますが、連続したデータの読み書き(シーケンシャル)で計測した場合は、7200rpm製品で概ね190MB~140MB/s程度。5400rpm製品で150MB~120MB/s程度です。断片的なデータ(ランダムアクセス)の場合は非常に低速になりシーケンシャルの100分の1以下の速度しか出ない場合もあります。
その他にも、複数のハードディスクにデータを分けて並列で記録する「RAID」といわれる技術を用いることで高速化を図ることができます。しかし、これには複数台のハードディスクとRAIDコントローラーを用意する必要があります。RAIDのメリットは、組み合わせと設定次第で高速化と大容量の両立を図れること。デメリットは、複数のハードディスクが必要になり費用がかさむこと。RAIDコントローラーの性能にも依存すること。RAIDコントローラーが故障するとデータ復旧が困難であることなどです。
では、費用を抑えて高速化を図るにはどうしたらよいのでしょうか。その答えのひとつに「SSD」があります。
SSDって何?
「SSD(ソリッドステートドライブ)」は、記憶装置にフラッシュメモリ(半導体素子メモリ)を用いたストレージ。フラッシュメモリが使用されているのでハードディスクの円盤(プラッタ)に針(ヘッド)といった物理的な動作をする部分がなく、断片的なデータの読み書き(ランダムアクセス)に長けていることが特徴です。欠点としては、ハードディスクに比べると容量あたりの価格がまだまだ高いことですが、近年、SSDの大容量化と高速化が進み、容量あたりの価格が下がってきたので家庭用や事務用PCにも導入しやすくなりました。
SSDって大丈夫?
フラッシュメモリと聞いて「USBフラッシュメモリ」を想像された方、安心してください。大丈夫です。近年販売されているSATA3規格対応の2.5インチSSDは、120GB以上の容量を選択すれば一般的な使用方法で7年以上の寿命がある製品が大半です。製品にもよりますがメーカー保証も1~3年あります。無通電状態の保管でも適切な管理をすれば、5年はデータが消えることはないそうです。
データの読み書きは「USB2.0規格のUSBフラッシュメモリ」がシーケンシャルで30MB/s程なのに対して近年の「SATA3規格対応SSD」は530MB~430MB/s程、ランダムアクセスでも230MB~30MB/s程ありますので少なくみても「ハードディスクの2~3倍以上の性能」があり、とても高速です。
SSDを導入しよう
SSDはハードディスクに比べるとまだ高価。SATA3規格対応2.5インチSSD 120GBの製品がAmazonで3600~7000円。ハードディスクだと1~2TBあたりが購入できる価格です。SSDは大容量のデータを大量に保存するには不向きですが、それでもデータの読み書きはハードディスクの2~3倍以上の性能という大きな魅力。(Amazonで「SSD 120GB」の価格を見る)
SSDをOSの起動ディスク(Windowsやアプリケーションのインストール先)に使用すれば、ハードディスクと比較して起動時間が半分以下、また場合によっては数秒の高速起動になる上、シャットダウン時のWindows更新も同じく時短に。データ読み書き待ちのストレスは劇的に減少します。
導入にはざっくり、「SSDへ新規にWindowsをインストールする」「既存のWindowsをSSDに移動する」の2通りの方法があります。SSDへ新規にWindowsをインストールすれば簡単ですが既存のアプリケーションは新たにインストールが必要になります。既存のWindowsをSSDに移動する場合は既存アプリケーションをそのまま移行するので再インストールすることなく利用できます。できれば後者がベスト。
次に紹介する方法を用いれば、異なるPCへWindowsを移動するのではないので「新しいライセンス」や「引っ越しソフト」などを購入しなくてもSSDに換装(交換)することができます。
既存Windowsとアプリを残してHDDをSSDに交換しよう
ハードディスクのデータを「データクローンソフト」でSSDへそのまま複製することで可能です。ただし、SSDは高価なストレージなのでハードディスクそのままの容量を複製するとすれば、大変高額なSSDを購入しなければならず、それでは現実的ではありません。(PCの利用期間延命を前提としたら、コストパフォーマンスで考えるとWindowsとアプリケーションに必要となる容量(120GB)のSSDを購入するのが妥当。ちなみに新規PCを購入するなら240GB以上を推薦します)。
そこでSSDにデータを複製するにあたり、注意することがあります。それは、保存データを「別のハードディスク」または「C:ドライブ」以外のパーティションに移動しておくこと。つまり複製先のSSDにWindowsのシステム関連データが収まるように予め準備しておく必要があります。
具体的な方法については(話が長くなるので)次回の記事で紹介します。ご参考にしていただけますと幸いです。