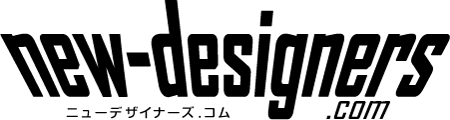Windows10のマシーンに新たなデバイスを追加したり、誤ってコンセントに足を引っかけてしまい不意に電源が落ちてしまったりした後など、ちょっとしたことによりシステムが不安定になる場合があります。そのような時、トラブル解消のために安易にシステムのあれこれをいじるのは素人には気が引けるものです。そんなときは、Windows10に搭載されている「システム修復機能」を用いて不具合の修正を試みてみましょう。
システム修復機能って何?
Windows10に搭載されているシステム修復機能「システムファイルチェッカーツール (SFC.exe)」 はWindowsのユーティリティの1つ。これによりWindowsシステムファイルの破損をスキャンして、破損しているファイルの復元が可能です。
ここでは難しいことは省いて簡単に説明しますので、細かい使い方などは「システム ファイル チェッカー ツールを使用して不足または破損しているシステム ファイルを修復する(Microsoftサイト)」等を参照してください。
なお、上記のサイトでは従来より備わるコマンドラインツールの「コマンドプロンプト(cmd.exe)」を使用するように説明されていますが、Windows10ではシステム更新に伴い「コマンドプロンプト」が隠しメニュー化されている場合があるので「スタートメニュー」を右クリックした際に表示される「Windows PowerSell(管理者)」を用いるようにします。「Windows PowerSell」は、従来よりある「コマンドプロンプト」に代わるコマンドラインツールです。
Windows10におけるシステム修復の手順
それでは手順を説明します。まずは「Windows PowerSell」を管理者権限で実行し、コマンドを入力できるウィンドウ画面を開きます。(操作するには管理者でログインしている必要があります)
- 「スタートメニュー」を右クリック
- 「Windows PowerSell(管理者)」を選択し実行
「Windows PowerSell」のウィンドウ画面が表示されたら、まず、システムのイメージディスクが破損している可能性もあるため、最新のシステムイメージディスクをMicrosoftよりダウンロードするべく「受信トレイの展開イメージのサービスと管理ツール(DISM.exe)」のコマンドを「Windows PowerSell(管理者)」に入力して実行します。(この作業にはインターネットに接続されていることが必要です)
- 次のコマンドを入力しEnterキーを押して実行
DISM.exe /Online /Cleanup-image /Restorehealth
実行後、進行がパーセンテージで表示されるので100%で完了するまでウィンドウ画面を閉じず、しばらく放置してください。また、「DISM.exe」が完了したらそのまま次の作業に進みシステム修復機能「システムファイルチェッカーツール (SFC.exe)」を実行します。
- 次のコマンドを入力しEnterキーを押して実行
sfc /scannow
こちらも実行後、進行がパーセンテージで表示されるので100%で完了するまでウィンドウ画面を閉じず、しばらく放置してください。「SFC」の処理が完了した後、問題が見られなかった場合、また修復が正常に正常に完了した場合には、次のいずれかのメッセージが表示されます。
- 問題が見られなかった場合
Windows リソース保護は、整合性違反を検出しませんでした。 - 修復が正常に正常に完了した場合
Windows リソース保護は、破損したファイルを検出し、正常に修復しました。 詳細は CBS.Log (%WinDir%\Logs\CBS\CBS.log) にあります。
無事作業が完了したら「Windows PowerSell」のウィンドウ画面を閉じてください。
なお、上記で修復される内容については、あくまでもWindowsのシステム部分のみ。サードパーティーのプログラムは含まれていないので注意してください。